-
반응형
안녕하세요, 로에이치입니다.
한글 프로그램은 학생 때부터 쉽게 접하는 프로그램입니다. 한글을 처음 접해서 복잡한 단축키나 기능의 위치를 모르는 사람들도 메뉴를 이리저리 눌러보면서 근사한 문서 한 장을 쉽게 만들 수 있는 프로그램이지요.
자주 쓰는 다양한 기능이 위의 메뉴바에 위치해 있고, 그 외에도 하나씩 메뉴를 선택해보면 목록에서 쉽게 찾을 수 있습니다.
제가 초등학생 때 다들 컴퓨터학원에 다니면서 워드프로세서 자격증 공부를 하기도 했던 기억이 납니다. 초등학생도 쉽게 익힐 만큼 쉽게 다룰 수 있는 프로그램이라는 뜻이겠지요.
한글 프로그램을 많이 사용하는 분야 중 하나는 수학과 과학문서입니다. 다른 프로그램에 비해 복잡해보이는 수식 입력이 편하기 때문입니다.
수학과 과학의 식은 위첨자와 아래첨자로 되어 있는 경우가 많습니다. 다른 어떤 프로그램에 비하더라도 한글 프로그램에서는 이 또한 매우 쉽게 입력할 수 있습니다.

이번 포스팅에서는 한글 위첨자와 한글 아래첨자를 입력하는 방법에 대해 쉽게 정리해 보겠습니다.
한글 위첨자 입력
한글 위첨자 아래첨자를 입력하는 방법은 같습니다. 둘 다 '글자모양' 메뉴로 들어가서 위첨자와 아래첨자를 선택하시면 됩니다. 그래서 여기에서는 위첨자 입력 방법으로 설명하겠습니다.
방법 : 글자입력 > 영역선택 > 글자모양 > 위첨자/아래첨자
한글 위첨자를 입력하기 위해서는 위첨자로 쓸 글자를 먼저 입력한 후 해당 부분을 선택합니다.
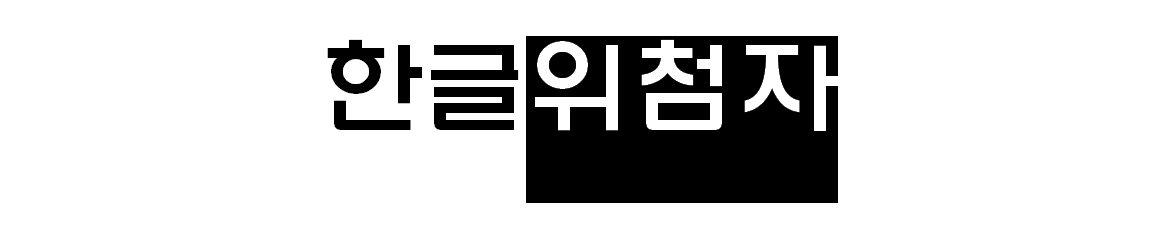
선택한 부분을 위첨자로 바꾸기 위해서는 '글자모양'으로 들어가야 합니다. 글자모양 창을 띄우기 위해서는
① 위의 메뉴에서 편집-글자모양 선택
② 글자 선택 후 오른쪽 마우스 클릭-메뉴에서 글자모양 선택
③ 단축키 Alt_L 누르기
이런 방법이 있습니다. 저는 단축키 사용하는 것을 좋아합니다. 하지만 자주 사용하지 않으면 단축키는 잊혀지기 때문에 다른 방법도 기억해 두시면 다음에 사용기 쉽겠지요.
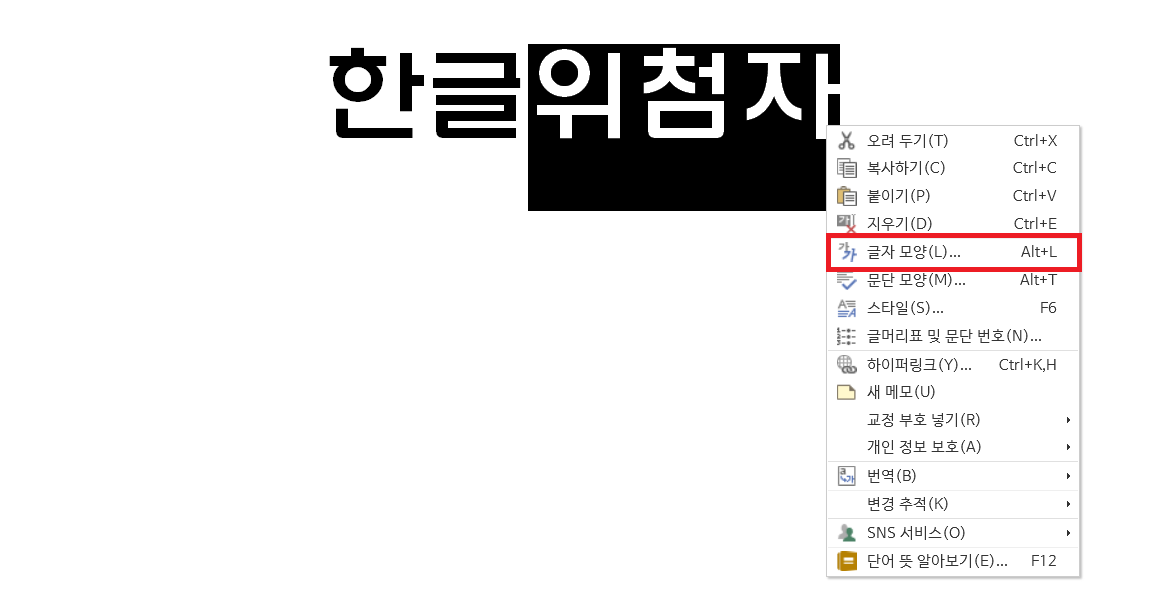
한글 글자모양 위첨자와 아래첨자를 입력하는 방법은 여기까지 동일합니다. 글자모양 메뉴에 들어간 후 위첨자와 아래첨자를 선택하시면 됩니다.
글자모양에 들어가면 입력 메뉴가 보입니다. 모양을 보면 딱 알 수 있습니다. 아래 사진에 표시해두었어요.
빨간색 화살표로 표시된 것이 위첨자, 파란색 화살표로 표시된 것이 아래첨자 입니다. 필요한 기능에 따라 클릭하고 설정을 누르시면 선택했던 글자가 변경됩니다.
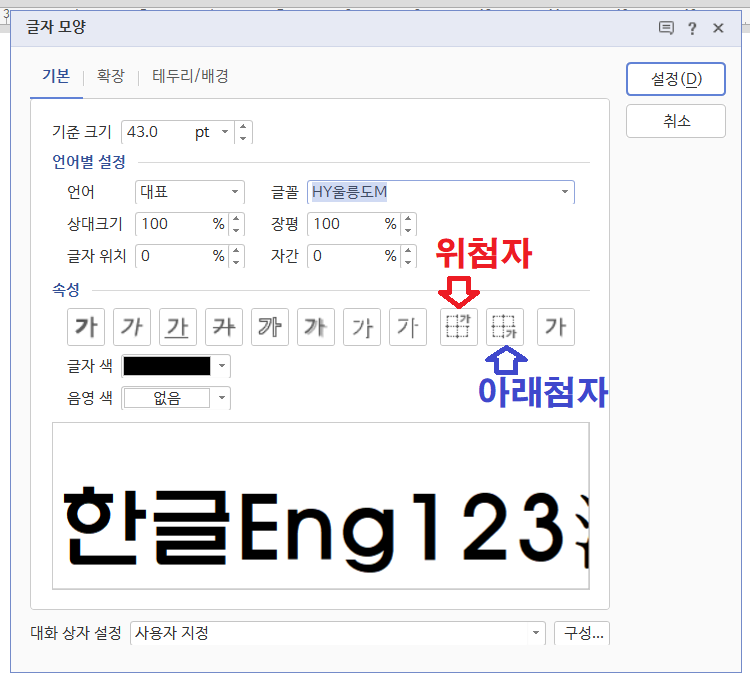
한글 위첨자 넣기 아래는 위첨자, 아래첨자 기능을 이용해서 변경된 모양입니다. 쉽고 빠르게, 그리고 깔끔하게 입력된 것을 알 수 있습니다.
수식 기능을 이용해서 위첨자나 아래첨자를 입력하는 방법도 있지만, 수식 기능에는 수식으로 쓰는 글자모양(font)이 정해져 있어서 다른 글자모양으로 선택할 수 없다는 단점이 있습니다. 그래서 수식이 아닌 일반 글자에서의 위첨자 아래첨자는 이 방법을 이용하는 것이 좋습니다.
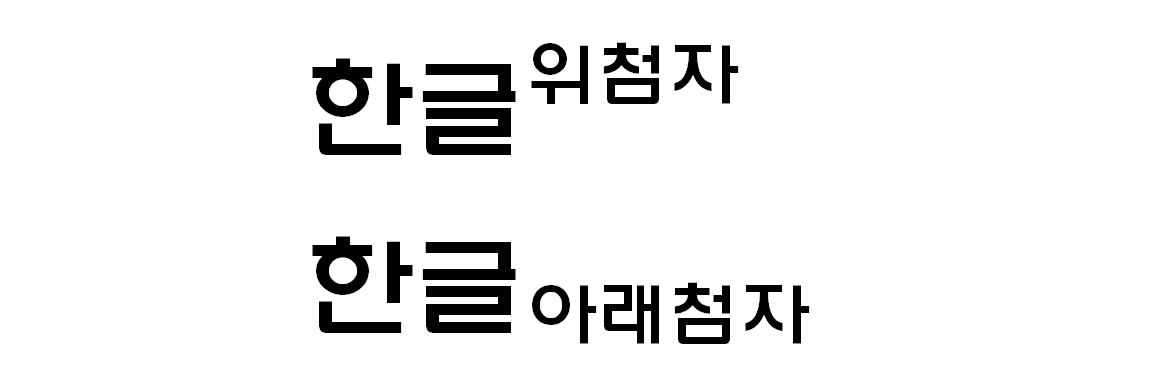
일반 기업에서는 엑셀(Excel)이나 파워포인트(PowerPoint)를 많이 사용하고, 문서 프로그램으로는 워드(Word)를 많이 사용합니다. 하지만 여전히 한글 프로그램은 가장 쉽게 접할 수 있는 프로그램이며, 위 프로그램과 같은 정도 까지는 아니더라도 비슷하게 흉내낼 수 있는 다양한 기능을 가지고 있습니다.
한글의 위첨자와 아래첨자 기능이 문서 작성이 문서 작성하시는데 많은 도움 되었으면 좋겠습니다.
반응형'일상정보' 카테고리의 다른 글
배스킨라빈스 창업 비용 방법 (0) 2021.01.07 오뚜기 컵밥 종류 정리 및 추천 (0) 2021.01.01 언택트 뜻 알아보기 신조어? 콩글리쉬? (0) 2020.10.23 반디집 분할압축 하는 방법 (0) 2020.10.21 크롬 팝업차단 해제 쉽게하기 (0) 2020.10.21
오늘도굿데이
좋은 날을 만드는 로에이치입니다.
